WebDC3 Web Interface to SED Waveform and Event Archives
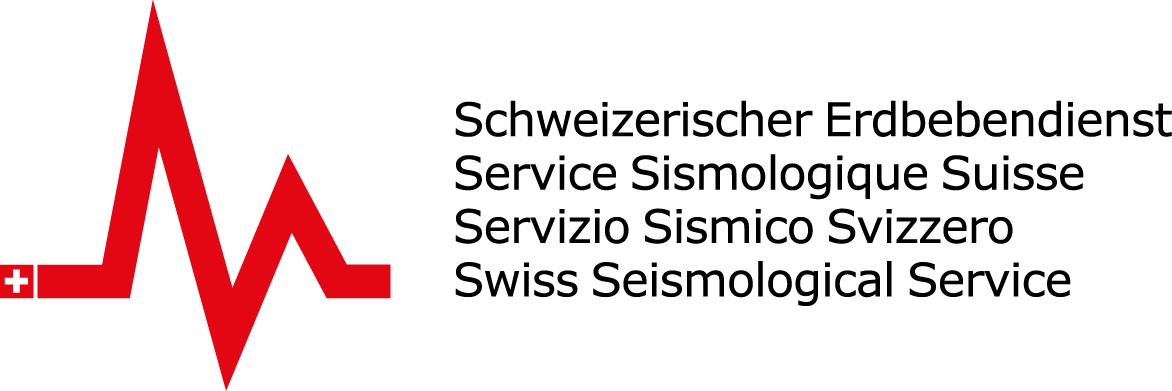
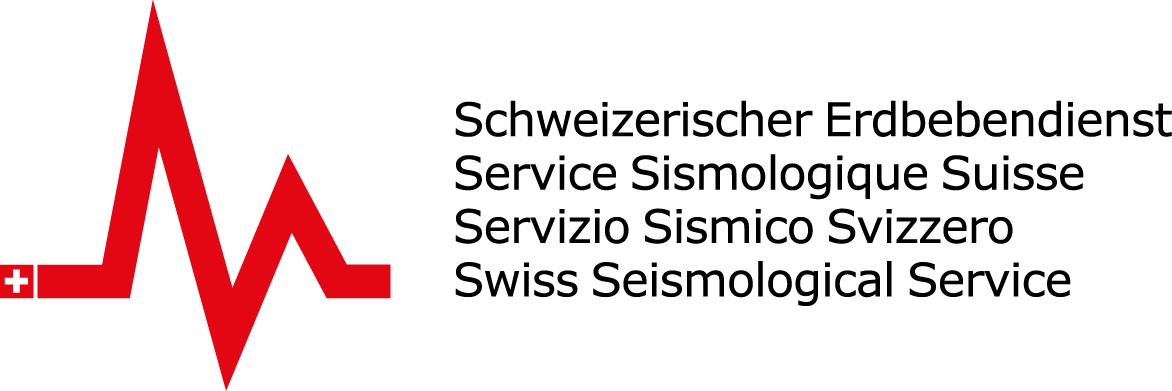
Waveform data is made openly available only for the research community.
If you intend to use these data for non-research purposes, or you are not from an academic institution, please email for clarification.
The ArcLink Web Interface is periodically updated and improved. In case of problems or questions, please send email feedback.
A list of known issues concerning data access is available here.
The SED WEBDC3 webinterface presently allows download of time series data in full SEED and miniSEED formats only. Though automatic conversion to different formats (ascii, SAC, …) will be implemented in the future, guidelines and examples for SEED data reading and conversion are given here.
MiniSEED data can be read in Matlab by means of a variety of scripts prepared by Matlab users and available on the Web. One example is the miniSeedToolbox, that uses the Iris libmseed library to read and write miniSEED formatted files in Matlab.
A powerful tool for miniSEED data visualisation and basic processing is PQLII, free software available from Iris Passcal. Further, the reader is invited to evaluate the variety of free software resources provided by Passcal at http://www.passcal.nmt.edu/content/software-resources.
Other free software tools that can deal with miniSEED are Geopsy, Obspy and SeisGram2K.
As to data conversion, the reader is referred to the exhaustive list of tools provided by Orfeus and Iris.This list includes software packages for conversion from miniSEED to ascii and SAC, the standard package for seismic data processing in many regions, in particular the US. In particular, rdseed can be used to convert SEED volumes into SAC compatible data.
As documented in the rdseed manual, several options can be used when reading SEED volumes. In particular, the
-d read data from tape
option can be used to read the waveforms from full SEED data and subsequently convert into different formats:
-o specify output format (1=SAC, 2=AH, 3=CSS, 4=miniSEED, 5=SEED [default=1]).
When miniSEED data are used, the user should specify that station configuration and responses be taken from another SEED volume, for example a data-less SEED volume. The environment variable ALT_RESPONSE_FILE should be defined with its value being the path name of the SEED volume (be it full or data-less SEED) from which responses should be taken. If miniSEED is being used, enter the miniSEED file name into the rdseed prompt as you would a normal seed volume, as following:
rdseed -d -f yourminiseedfile -o 1 -g yourdatalessfile
Users might be interested in processing waveform data with start and end time that exactly match the start / end time of the requested time windows. Time synchronisation typically does not occur automatically because - as SEED format is block-oriented - it is possible to have incomplete blocks in the waveforms retrieved from ArcLink.One possibility is to sychronise the waveforms later in SAC, using the SYNCHRONIZE command. Another possibility is to fill in the incomplete blocks with padding, so that the data starts and ends as close as possible to the specified time. qmerge for example has an option -T: Exact trim -- trim data to closest specified time. Default is to trim to nearest inclusive block boundary.
The underlying software of webdc3 can be accessed directly by scripts. Prerequisite: install ArcLink on your Linux machine. ArcLink is presently included in any SeisComP3 distribution. Data requests can be performed either via arclinktool or arclink_fetch.
arclinktool command example
arclinktool is a simple client for querying and requesting data from ArcLink servers. It is possible to send all types of requests directly to a specified server.
Sample request file for all CHNet stations waveform data in miniSEED format.
Request submission
arclinktool -u youremailaddress -r yourrequestfile arclink.ethz.ch:18001
Check request status
arclinktool -u youremailaddress -s requestID arclink.ethz.ch:18001
Data download
arclinktool -u youremailaddress -d requestID -o outputfile arclink.ethz.ch:18001
Delete request from server
arclinktool -u youremailaddress -p requestID arclink.ethz.ch:18001
arclink_fetch command example
arclink_fetch is a more sophisticated client that can be used to get data with a single command.
Sample request file for all CHNet stations waveform data in miniSEED format.
arclink_fetch -a arclink.ethz.ch:18002 -k mseed -u youremailaddress -o outputfile -v yourrequestfile
The web interface is built up from boxes. Here we note some features of each box.
Use this to select events to compose your request. This powerful tool is an event browser which can query several sources of information.
Catalog Services: At GFZ you can choose events from one of the following public catalog services:
Select "Catalog Services" under "Event Information". Then use the pull-down menu under "Catalog Service" to choose the desired catalog. Now you can filter events by:
User Supplied: Alternatively you can upload your own catalog...
Use this to add channels to your request. The selection of stations can be made according to
Symbols used on the pull-down lists are: * = temporary network; + = restricted access (see here)
You can limit the selection to particular types of streams/channels, either
Here the events and stations you choose will be displayed. Use the mouse to drag the map around. Use the left SHIFT + Mouse to drag areas for limiting the search of events and stations when the appropriate modules are enabled.
The tables here show the events and stations you choose. Use these tables to check which events and stations have been selected by your search criteria. You can interactively remove unwanted items. Your final request will be built from the currently displayed information. You can refine the selection of streams for stations using the "Advanced Stream Filters Control".
Triangles on the column headers allow you to sort rows by the values in those columns.
The "O/R" column shows whether the station is "open" (field is empty) or "restricted" (shown by a red "R").
Use this to send your request to a server. You can check the status of your requests using the controls under the "Download data" tab.
Here you can check the status of your Arclink requests made during your current use of this service. The usual request group operations (Reroute/Retry/Resend/Delete/Refresh) as well as download links are available on the status popup. Use this box to conveniently download a small number of recent data volumes.
Here you can manage all your Arclink requests (including requests made during previous visits). Downloading all your data volumes with a single click is possible if you have jDownloader installed.
Warnings and other messages appear here. Unwanted messages can be removed by reloading the page, or using the "Clear" button.